ItemShelf ヘルプ
'09/7/31現在、価格.com での検索は停止しております。棚一覧
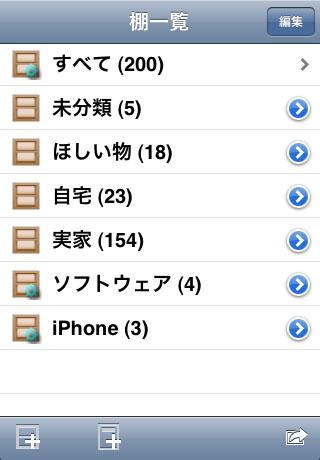
最初にアプリケーションを起動すると、棚の一覧が表示されます。アプリケーションインストール直後は4つの棚があり、棚の名前と、中に入っているアイテム数が表示されます。棚をタップすると、棚の中身を見ることができます。
棚には「通常の棚」と「スマート棚」の2種類があります。
 「通常の棚」は、アイテムを格納する棚です。アイテムはかならずどれか1つの「通常の棚」に格納されます。
「通常の棚」は、アイテムを格納する棚です。アイテムはかならずどれか1つの「通常の棚」に格納されます。 「スマート棚」は一定の条件に合致したアイテムが自動的に格納される棚です(iTunes/iPod のスマートプレイリストのようなもの)。条件としては、タイトル、著者名、製造者名などで条件を設定できます。
「スマート棚」は一定の条件に合致したアイテムが自動的に格納される棚です(iTunes/iPod のスマートプレイリストのようなもの)。条件としては、タイトル、著者名、製造者名などで条件を設定できます。
 をタップすると、棚を追加できます。
をタップすると、棚を追加できます。 をタップすると、アイテムを追加できます(スキャン画面が開きます)
をタップすると、アイテムを追加できます(スキャン画面が開きます)- 「編集」ボタンをタップすると、棚の削除、並び替えができます
 をタップすると、棚の名前やスマート棚の条件を変更できます。
をタップすると、棚の名前やスマート棚の条件を変更できます。 をタップすると、バックアップ/リストアを実行したり、ヘルプを参照することができます。
をタップすると、バックアップ/リストアを実行したり、ヘルプを参照することができます。
アイテムリスト
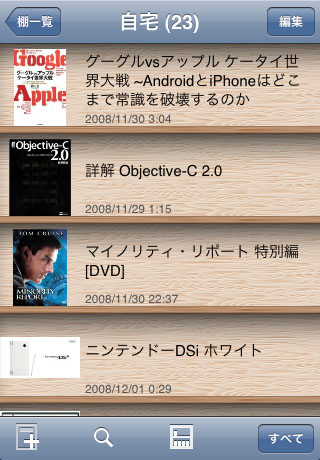
棚に入っているアイテム一覧が表示されます。画面上部には棚の名前と表示中のアイテム数が表示されます。
 をタップすると、アイテムを新規追加できます。とりこんだアイテムは自動的にこの棚に入ります。
をタップすると、アイテムを新規追加できます。とりこんだアイテムは自動的にこの棚に入ります。 をタップすると、検索ができます。書名・著者・出版社などで検索ができます。
をタップすると、検索ができます。書名・著者・出版社などで検索ができます。 をタップすると、1行に表示するアイテム数を1個または4個に切替できます
をタップすると、1行に表示するアイテム数を1個または4個に切替できます- 「編集」ボタンをタップすると、アイテムの削除、並び替えができます。
- 「すべて」ボタンをタップすると、表示するアイテムの種類を絞り込むことができます。
スキャン画面

アイテムの情報を取り込むには、スキャン画面を使用します。
- iPhone のカメラを使ってバーコードを読み込む場合は「カメラ」をタップしてください(マクロレンズが必須です)
- 写真アルバムはいっている写真からバーコードを読み込む場合は「写真アルバム」をタップしてください。
- コードを手で入力する場合は「商品コード入力」をタップしてください。
- タイトル名で検索する場合は「タイトルを入力」をタップしてください。最大25件まで検索できます。
- 検索に使用する地域とサービスを変更するには「地域とサービスの選択」をタップしてください。
- ISBN: 書籍の場合は ISBN 番号を利用できます。"ISBN" や "-" は入れずに、数字または 'X' だけをテンキーから入力してください。桁数は10桁(ISBN-10)または13桁(ISBN-13)です。
- バーコード: 日本の場合は、バーコードの下に表示されている数値(JAN コード、13桁)を入力します。米国の UPC、欧州の EAN も使用できます(ただし、Amazon.co.jp ではたぶん受け付けてくれませんが)
- ASIN : Amazon の商品につけられた固有コードである ASIN (8桁)が利用できます。ASIN はアルファベットを含んでいるため、テンキーからは入力できません。テキストフィールドをタップするとフルキーボードが表示できるので、こちらから入力してください。
コードが入力されると、ネットワーク経由で情報を検索しにいき、結果が表示されます。結果は自動的に現在選択中の棚に追加されます(以前検索したものと同じものがばる場合は追加されません)。ただし、タイトル名で検索した場合は自動的には追加されません。 アイテム表示画面で「棚に追加」をタップして追加してください。
なお、検索に使用することができるサービスは以下の通りです。
- Amazon (日本、アメリカ、カナダ、イギリス、フランス、ドイツ)
- 価格.com (現在、サービス停止中です)
アイテム表示画面
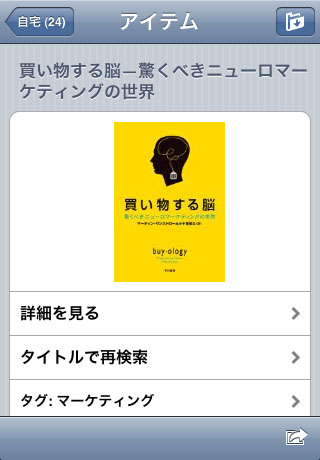
アイテム表示画面には、アイテムの詳細が表示されます。
- "詳細を表示" を押すと、アイテムの詳細がブラウザに表示されます。
- なお、表示される内容は、アイテムを検索したときに使用したサービス(Amazon、楽天、価格.comなど)のページになります。
- 他のサービスでアイテムを探したいときは、「タイトルで再検索」をタップしてください。
- タイトル名検索の場合は、「棚に追加」が表示されます。これをタップすると、このアイテムが棚に登録されます。
- 「タイトルで再検索」をタップすると、このタイトルのアイテムを別のサービスで検索することができます。
- 「タグ」をタップすると、このアイテムに任意のタグをつけることができます。タグは、スマート棚を使ってアイテムを抽出するのに使えます。
 を押すと、このアイテムを別の棚に移動することができます。
を押すと、このアイテムを別の棚に移動することができます。
 を押すと、アイテムの情報をメールで送信したり、Safari で Amazon の該当ページを開くことができます。
を押すと、アイテムの情報をメールで送信したり、Safari で Amazon の該当ページを開くことができます。
FAQ
バックアップが取れない
ItemShelf は Webサーバ機能を内蔵しており、PCからこのWebサーバに接続しにいくようになっています。このため、iPhone/iPod touch と PC がネットワーク(3G/無線LANいずれでも可)で接続されていないとバックアップが取れません。
うまくいかない場合は、以下の点を確認してください。
- iPhone/iPod touch がネットワーク (3G または無線LAN)に接続されていないとバックアップできません。機内モードの場合はバックアップできません。
- iPhone/iPod touch が無線LANに接続されている場合、PCも同一の LANに接続されていなければなりません。
- iPhone/iPod touch が公衆無線LANに接続されていて、PCはWillcomとかイーモバイルとかWiMaxで繋がっている、なんて場合はバックアップ不可能です。
- このような場合は、iPhone/iPod touh の無線LANをオフにして(3Gのみにして)バックアップしてください。
- 同一のLANに接続されている場合でも、無線LANアクセスポイントの設定で端末間通信を禁止しているとバックアップできません。
- PCのブラウザでプロキシサーバが設定されている場合、設定によっては繋がりません。プロキシ設定を外すか、除外設定を適切に行ってください。

